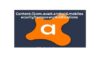Did you know that as of 2019, there are over 1 billion active Apple devices around the world? Undoubtedly, Apple has continued to prove to be one of the most successful tech brands globally. But, despite their accomplishments, Apple has had several known issues with their products.
One of Apple’s most prevalent issues over the years is a freezing Mac, which has caused lots of problems for users. Do you have a freezing issue on your MacBook? If so, we invite you to keep on reading to learn how you can avoid MacBook freezing problems.
Force Quit Applications
The first step you should take if your MacBook keeps freezing is checking if an application is causing the Mac to be unresponsive. To check if an application is causing your Mac to freeze, all you need to do is press Opt + Cmd + Esc, which will prompt the Application window. Once it’s open, go through the applications and see which one is currently using more than 90 percent of your RAM.
The next step to unfreeze a MacBook is to force close that application, which you can do by right-clicking the program in the Application window and selecting force quit. Alternatively, if you know which program is causing the issue, you can right-click on the icon and select quit. If the program doesn’t stop running at first, you can try again, but this time, choose force quit.
As you can see, it’s easy to force quit on Mac, so be sure to do this every time you have a frozen MacBook.
Reset System Management Controller
If your MacBook keeps freezing, even after force closing an application, then the next step is to reset the system management controller. The system management center takes care of everything behind the scenes in your MacBook, from battery control to RAM output. So, as you can imagine, by resetting the SMC, you’ll give it a fresh new start, which can fix most freezing issues.
But, keep in mind, you should create a cloud backup of your Macbook before resetting SMC since any errors can cause your Mac to become corrupted. Once that’s done, you’ll need to shut down your Mac (make sure to select shut down and not rest mode). Then, once it’s off, you’ll need to press Shift + Ctr + Opt and the power button for at least 10 seconds. After the 10 seconds pass, you can safely turn on your Macbook, and if all goes well, you won’t have to worry about freezing issues.
Fix a Freezing Mac Easily
Unfortunately, a freezing Mac can be quite annoying, especially if you’re trying to get work done. But, hopefully, with this post, you’ll be able to prevent and fix any freezing issues you may encounter. And, be sure to save this article so you can always refer to it when needed!
Did you find these tips helpful in preventing a freezing Mac? If so, feel free to check out our other tech-related posts before you leave!